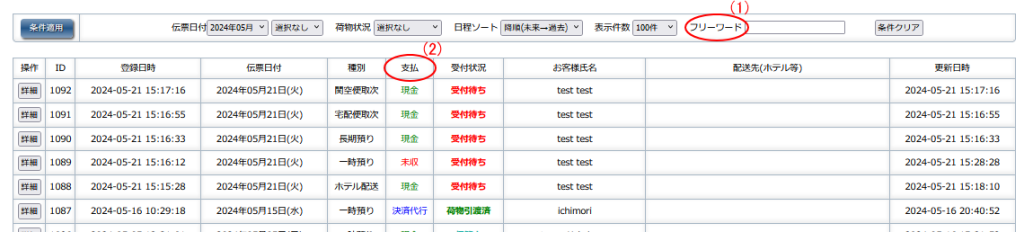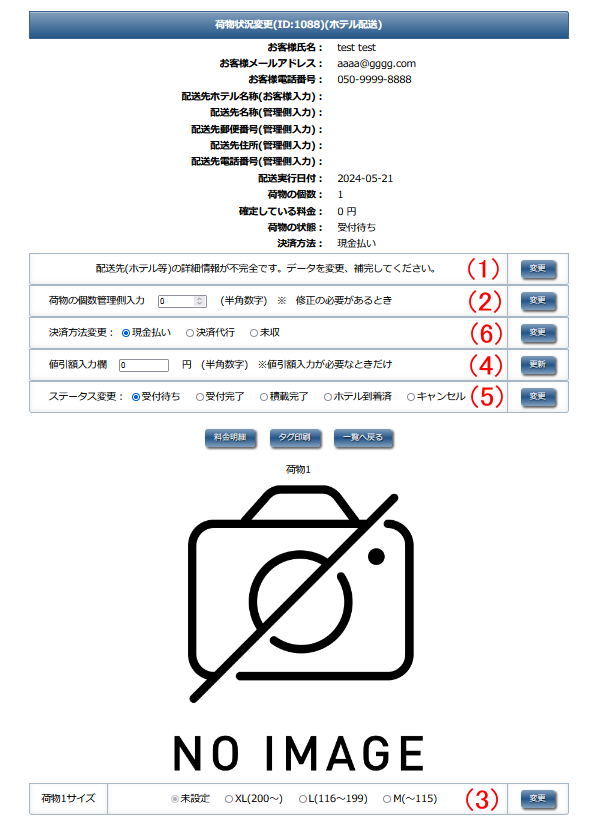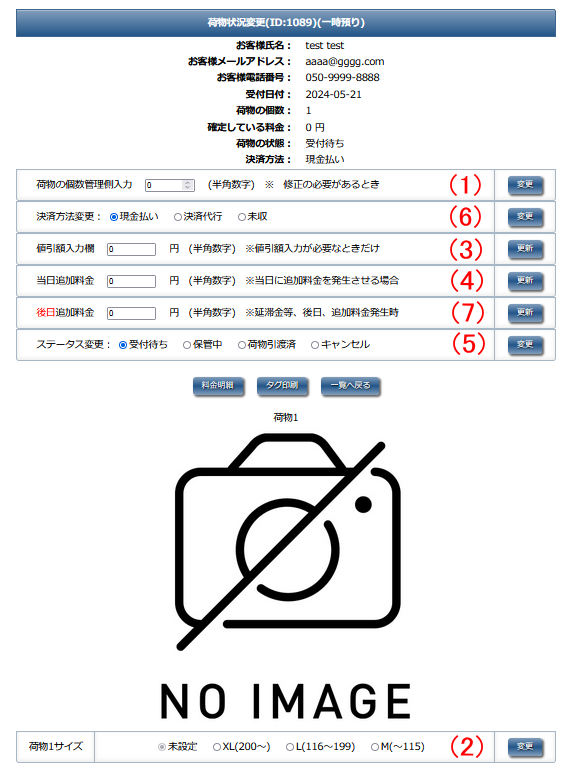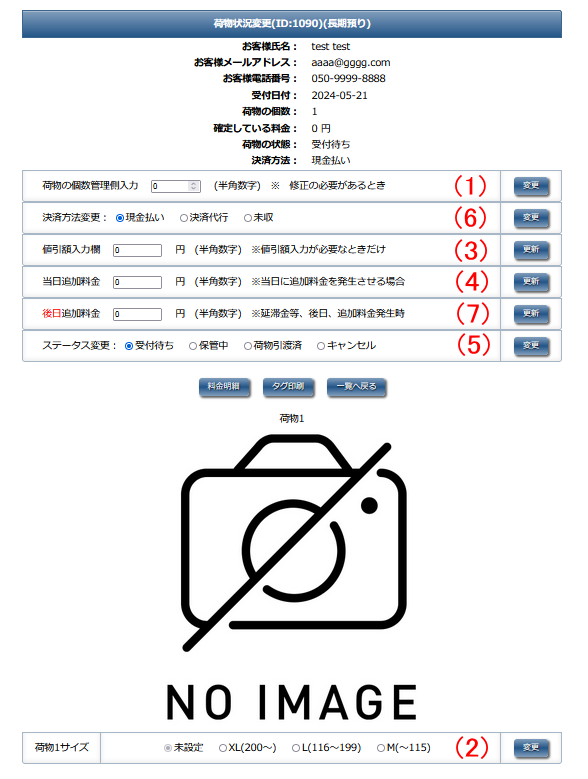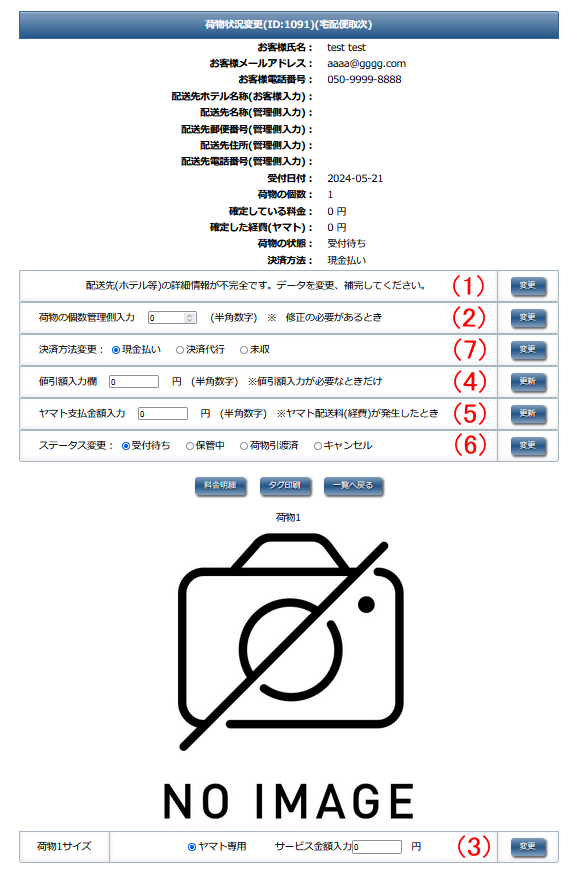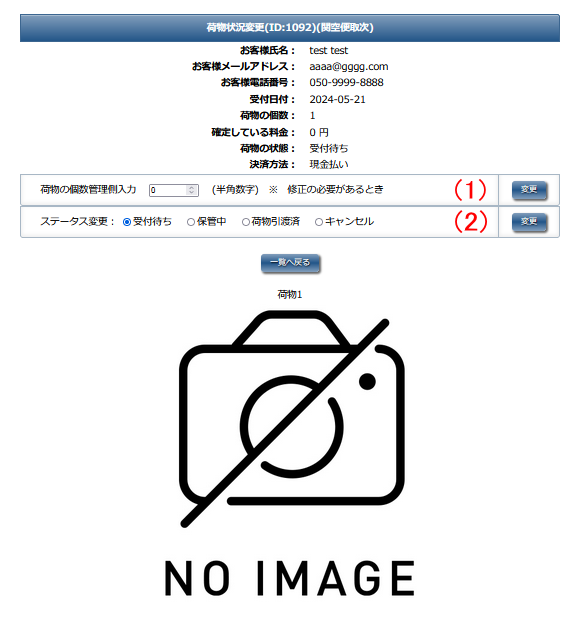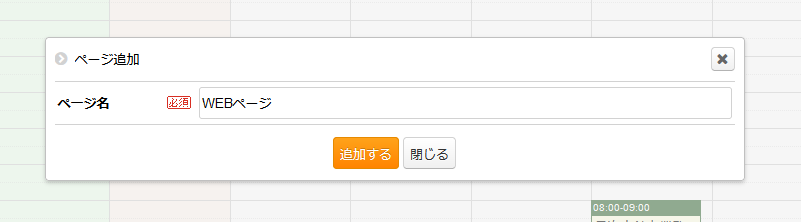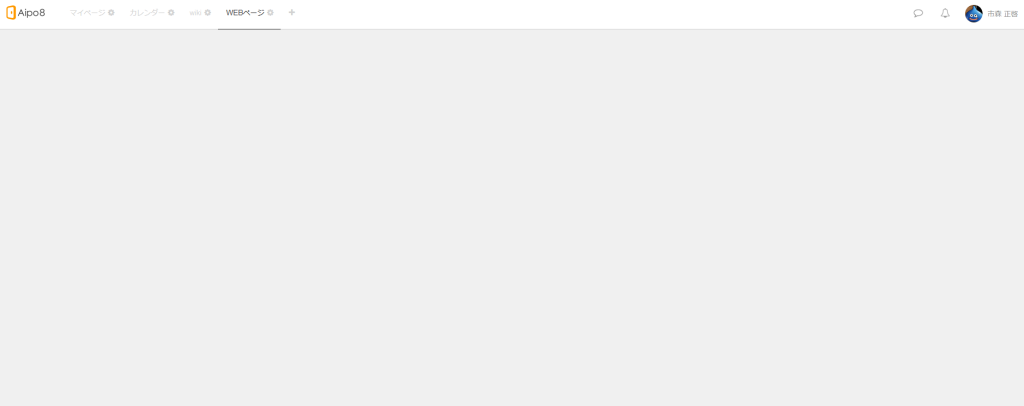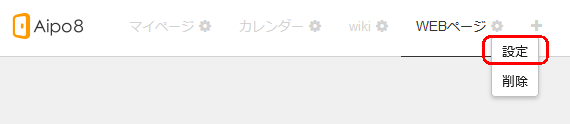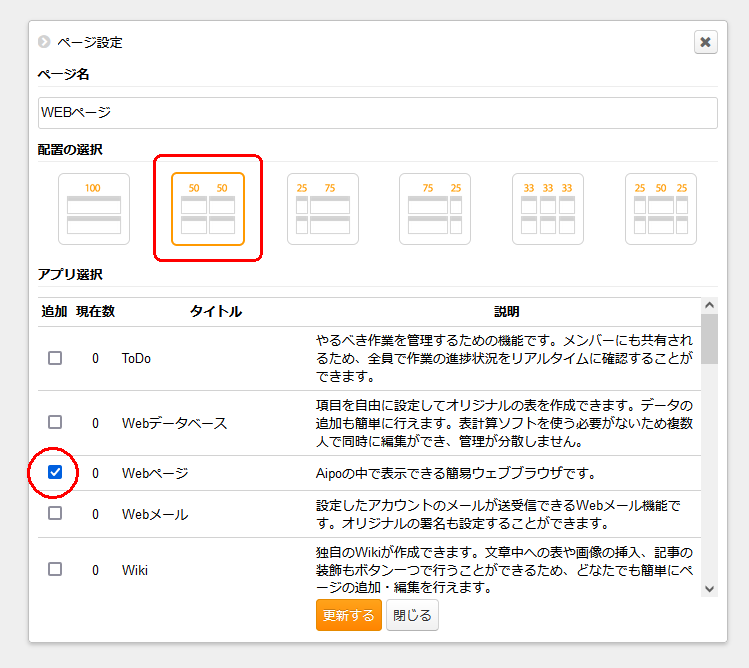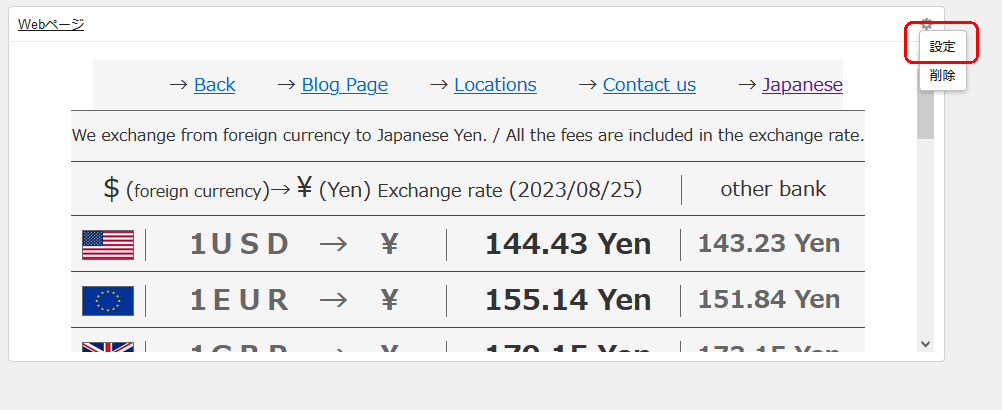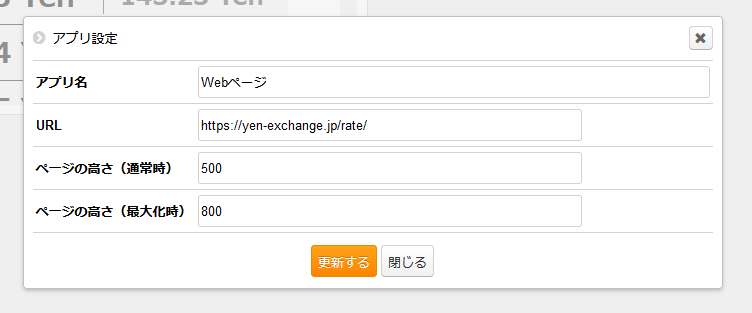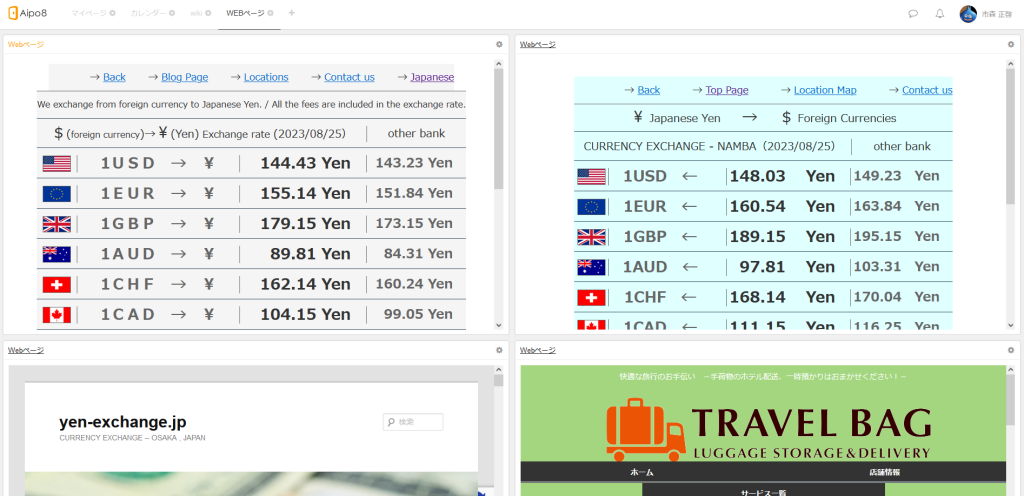従来からの変更点
・追加料金枠が2つとなり、当日に発生する料金と、後日に発生する料金とを正しく切り分けられるようになりました。後日料金枠を操作した日時は自動的に記録され、後日追加料金だけは、その日時で別に集計されます。
・追加料金を操作したとき以外で、別のデータ操作を行った場合(荷物状況変更など)でも、追加料金の日付が移動してしまうバグを修正しました。
・フリーワード検索で、受付番号(ID)での荷物特定が可能となりました。絞り込み条件はすべて「AND」検索なので、条件クリアボタンで、すべての絞り込みをクリアにした上で、受付番号を検索すると、抽出しやすいと思います。
・カード払い等の決済代行サービス導入に際し、支払という新しい区分を設けました。
各詳細画面での手順
メイン画面
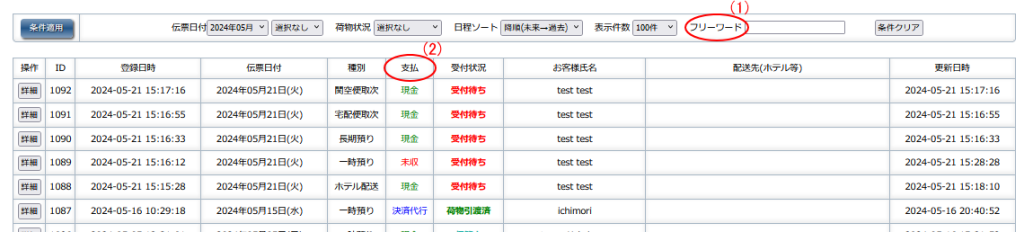
(1) フリーワード絞り込み
従来からの機能では、お客様氏名とホテル名で、検索ができるようになっています。
今回の新機能では、「ID」(受付番号)でも、検索ができるようになりました。日時等の他の条件も関係してきますので、条件クリアボタンを押し、他の絞り込みをなしの状態にした上で、IDでの検索をお試しください。
(2) 支払い情報表示の追加
今まで現金のみの取扱いだったため、.支払い区分データ自体がありませんでしたが、今回カード等の決済代行サービス導入にあたり、改めて支払い区分データを追加しました。
種別としては、「現金」「決済代行」「未払」の3種類です。デフォルトは「現金」となっています。受付当日中は、何度でも変更が可能です。
各荷物の詳細管理画面
以下は、メイン画面の詳細ボタンを押して行う、荷物それぞれの詳細データ管理画面です。各画像の中の数字が、基本入力順序となります。
1. ホテル配送の場合
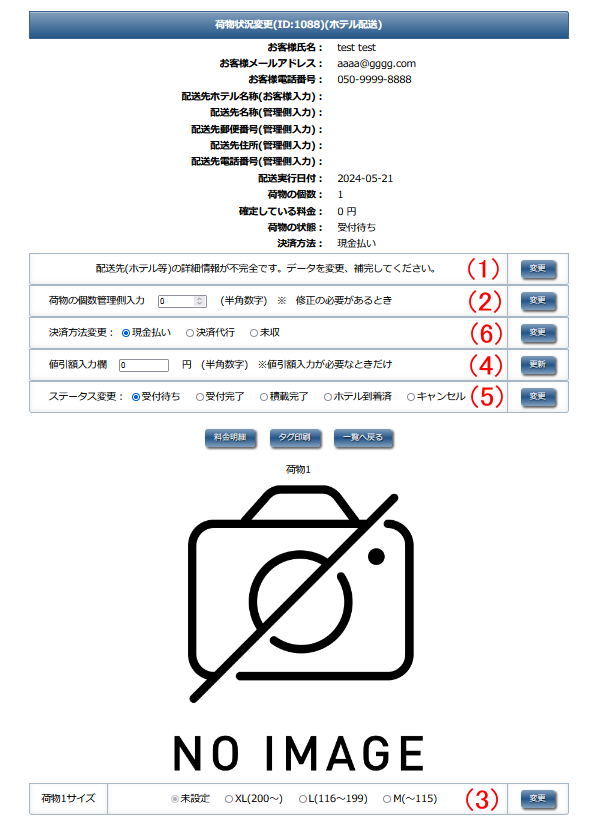
1. ホテル配送説明
(1)配送先(ホテル等)の詳細情報の入力
お客様は申込時に、配送先ホテルの名称等を入力してくれますが、そのほとんどは不完全なデータだと思います。提携ドライバーの方が迷わないよう、管理側でしっかり調べた上、入力を行ってください。
(2)荷物の個数入力
お客様の入力した荷物の個数と、実際の荷物の個数が異なる場合は、この数字を操作してください。
(3)各荷物のサイズ指定
荷物それぞれの大きさを選択してください。例えば、荷物が5個あれば、画面下に5つの入力枠が表示されますので、すべてもれなく、大きさの指定をお願いいたします。この操作により、基本料金が確定していきます。
(4)値引き額入力
クーポン適用時など、値引きを行う場合、ここへ引き去る金額を入力してください。
(5)ステータス変更
荷物の状況が変化した場合は、この選択肢を入力してください。まずは、受付完了にすることで、当店が荷物を正式にお預かりしたという証になります。受付完了とホテル到着済みの選択肢は、選択決定時にお客様へ自動的にメールが送信されます。
(6)決済方法変更
基本は現金払いになっています。カード払い等別の決済方法を希望された場合は、決済代行を選択してください。当日に支払うべき料金があるにもかかわらず、まだ支払いを受けていない場合は、未収を選択してください。
後日、未収金を受け取った場合は、その手段を、現金もしくは決済代行のいずれかへ必ず変更してください。
→未収金から現金及び決済代行へ変更した際に、基本の伝票日付がその当日へ自動的に変化します。
2. 一時預かり(短期)
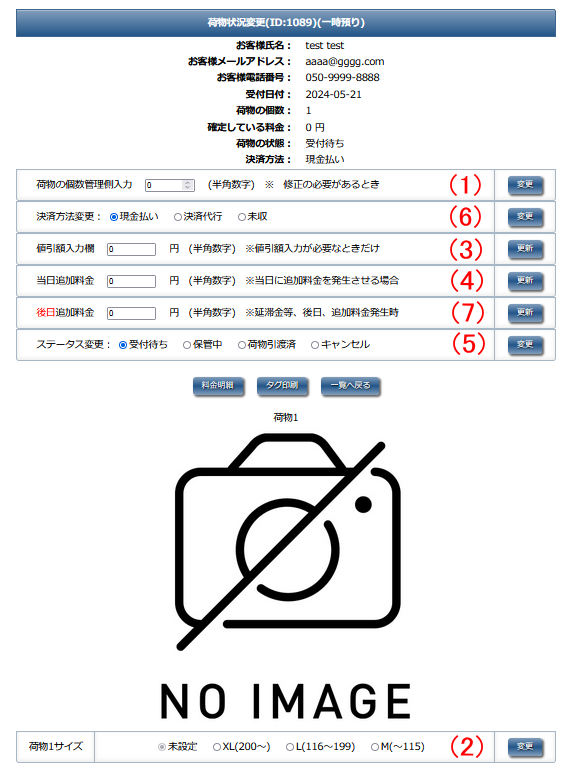
2. 一時預かり(短期)の説明
(1)荷物の個数入力
お客様の入力した荷物の個数と、実際の荷物の個数が異なる場合は、この数字を操作してください。
(2)各荷物のサイズ指定
荷物それぞれの大きさを選択してください。例えば、荷物が5個あれば、画面下に5つの入力枠が表示されますので、すべてもれなく、大きさの指定をお願いいたします。この操作により、基本料金が確定していきます。
(3)値引き額入力
クーポン適用時など、値引きを行う場合、ここへ引き去る金額を入力してください。
(4)当日追加料金
基本料金の他に、別途徴収したい金額が発生した場合は、ここへ追加分の金額を入力してください。発生する料金の種別にかかわらず、受付当日に発生する金額の調整は、すべてこの欄を使用してください。
(5)ステータス変更
荷物の状況が変化した場合は、この選択肢を入力してください。まずは、保管中にすることで、当店が荷物を正式にお預かりしたという証になります。
(6)決済方法変更
基本は現金払いになっています。カード払い等別の決済方法を希望された場合は、決済代行を選択してください。当日に支払うべき料金があるにもかかわらず、まだ支払いを受けていない場合は、未収を選択してください。
後日、未収金を受け取った場合は、その手段を、現金もしくは決済代行のいずれかへ必ず変更してください。
→未収金から現金及び決済代行へ変更した際に、基本の伝票日付がその当日へ自動的に変化します。
(7)後日追加料金
受付当日、基本料金を正しく受け取ったあと、引き取りが遅く遅延金が発生した場合など、別料金が発生してしまったときは、この欄へ別途徴収した金額を入力してください。
受付当日は、この欄の使用して、追加料金の入力を行うことは禁止です。(あくまで後日に発生する料金をここで管理します)
3. 長期預り
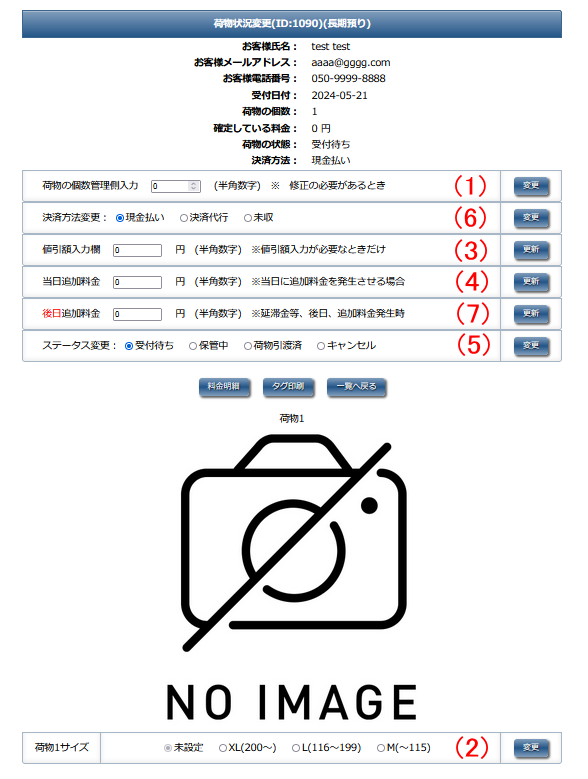
3. 長期預りの説明
(1)荷物の個数入力
お客様の入力した荷物の個数と、実際の荷物の個数が異なる場合は、この数字を操作してください。
(2)各荷物のサイズ指定
荷物それぞれの大きさを選択してください。例えば、荷物が5個あれば、画面下に5つの入力枠が表示されますので、すべてもれなく、大きさの指定をお願いいたします。この操作により、基本料金が確定していきます。
(3)値引き額入力
クーポン適用時など、値引きを行う場合、ここへ引き去る金額を入力してください。
(4)当日追加料金
基本料金の他に、別途徴収したい金額が発生した場合は、ここへ追加分の金額を入力してください。発生する料金の種別にかかわらず、受付当日に発生する金額の調整は、すべてこの欄を使用してください。
(5)ステータス変更
荷物の状況が変化した場合は、この選択肢を入力してください。まずは、保管中にすることで、当店が荷物を正式にお預かりしたという証になります。
(6)決済方法変更
基本は現金払いになっています。カード払い等別の決済方法を希望された場合は、決済代行を選択してください。当日に支払うべき料金があるにもかかわらず、まだ支払いを受けていない場合は、未収を選択してください。
後日、未収金を受け取った場合は、その手段を、現金もしくは決済代行のいずれかへ必ず変更してください。
→未収金から現金及び決済代行へ変更した際に、基本の伝票日付がその当日へ自動的に変化します。
(7)後日追加料金
受付当日、基本料金を正しく受け取ったあと、後日、引き取りが遅く遅延金が発生した場合など、別料金が発生してしまったときは、この欄へ別途徴収した金額を入力してください。
受付当日は、この欄の使用して、追加料金の入力を行うことは禁止です。(あくまで後日に発生する料金をここで管理します)
4. ヤマト運輸取次
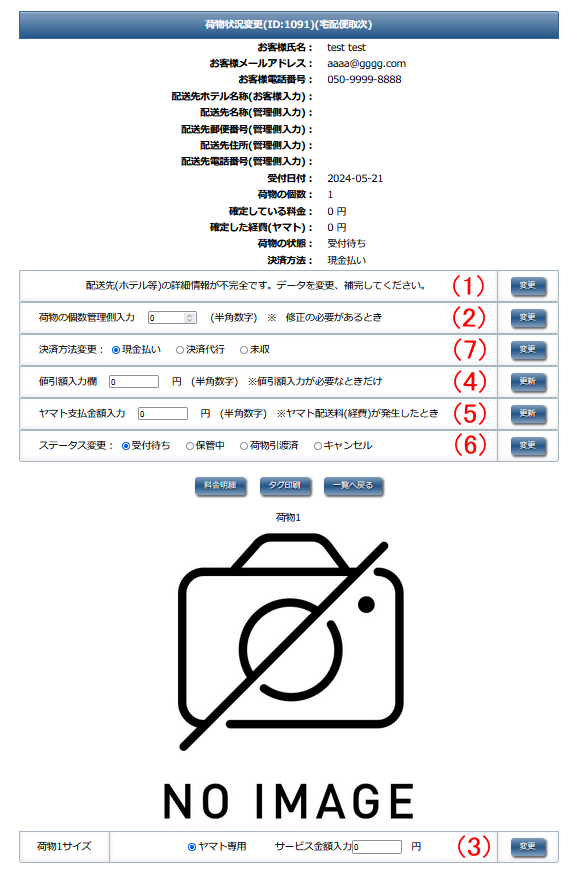
4. ヤマト運輸取次の説明
(1)配送先(ホテル等)の詳細情報の入力
お客様は申込時に、配送先の名称等を入力してくれますが、そのほとんどは不完全なデータだと思います。ヤマトの伝票記入時に不備がないように、管理側でしっかり調べた上、先にシステムへ入力を行っておいてください。
(2)荷物の個数入力
お客様の入力した荷物の個数と、実際の荷物の個数が異なる場合は、この数字を操作してください。
(3)各荷物ごとの料金入力
当社がお客様に示す、荷物ごとのサービス提供金額をここへ入力してください。例えば、荷物が5個あれば、画面下に5つの入力枠が表示されますので、すべてもれなく、入力を行ってください。
(4)値引き額入力
クーポン適用時など、値引きを行う場合、ここへ引き去る金額を入力してください。
(5)ヤマト側へ支払う金額入力
ヤマト集荷の際、ヤマト運輸のドライバーへ支払う金額(配送料金)の合計額を入力してください。
※この金額は、当社の経理上必要なデータ(経費額)であり、お客様が確認できるデータではありません。
※ヤマトへは現金で支払いを行ってください。
(6)ステータス変更
荷物の状況が変化した場合は、この選択肢を入力してください。
まずは、保管中にすることで、当店が荷物を正式にお預かりしたという証になります。
(7)決済方法変更
基本は現金払いになっています。カード払い等別の決済方法を希望された場合は、決済代行を選択してください。
当日に支払うべき料金があるにもかかわらず、まだ支払いを受けていない場合は、未収を選択してください。
後日、未収金を受け取った場合は、その手段を、現金もしくは決済代行のいずれかへ必ず変更してください。
→未収金から現金及び決済代行へ変更した際に、基本の伝票日付がその当日へ自動的に変化します。
5. 関西空港荷物取次(KABS)
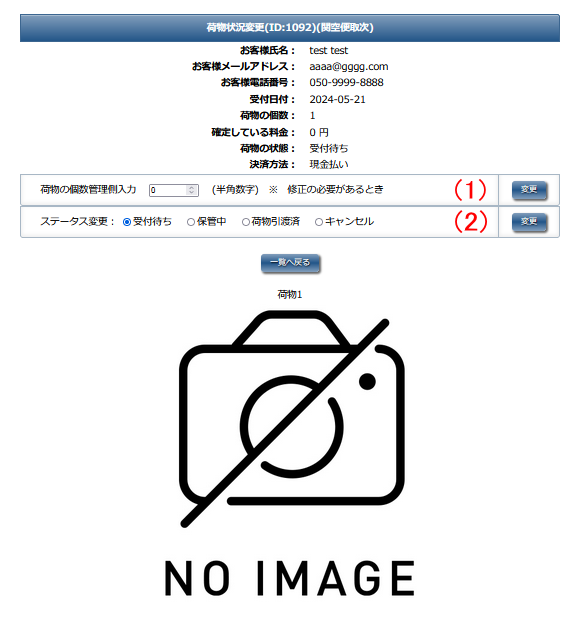
5. 関西空港荷物取次(KABS)の説明
(1)荷物の個数入力
お客様の入力した荷物の個数と、実際の荷物の個数が異なる場合は、この数字を操作してください。
(2)ステータス変更
荷物の状況が変化した場合は、この選択肢を入力してください。まずは、保管中にすることで、当店が荷物を正式にお預かりしたという証になります。